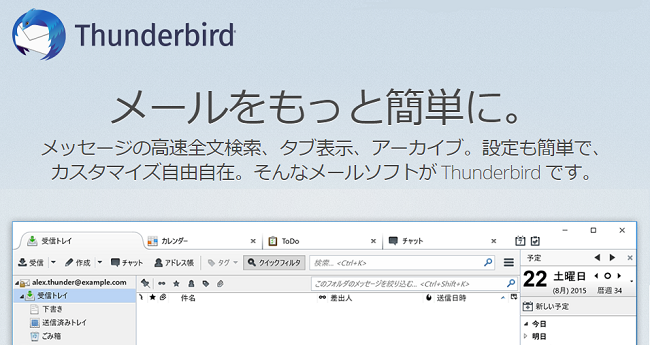
ネットビジネスを実践していくと、何かと登録の機会が増えメールアドレスが溜まりますね、YahooメールやGmailなど種類の違う複数のメールアドレスを管理するのは大変です。
以前、Windows7のときは、Windows Live 2012を使っていて複数のメールアドレスが一括で送受信出来て、管理はばっちりで使い易かったのですが、Windows Live 2012 はかなり古いソフトでWindows7後期ぐらいからメールの送受信のときパスワードの認識に不具合がでたり、個別の受信フォルダを製作したもののエラーがでて削除することもできなくなってしまったりとトラブルが多発してしまいました。
その後のメンテナンスも出ず代替のソフトも出ず複数のメールアドレス管理に困っていました。
Windows10を使うようになり、Windows live同等の機能があるソフトを探していたのですが全く見つからず、あっても1つのメールアドレスを管理するものしかなく、1つずつ切り替えて使うタイプのものしかありませんでした。
いろいろググっていたらあるサイトで紹介していたので使ってみました。。。??これだ!!
やっと見つかりました。それが「サンダーバード」です。
アドレスの複数管理がサクサクにできるようになりストレスゼロです。(^^)
メールの複数管理できるソフトを探している人はぜひ使ってみてください。
ダウンロードから複数のメール管理の設定までご紹介します。
この記事の目次
「Thunderbird」サンダーバードのダウンロードと複数メールの設定方法
サンダーバードをダウンロードする
![]()
「サンダーバード」のダウンロードは👆↑↑↑↑↑👆上をクリックしてください。
ページ内の”無料ダウンロード”をクリックでダウンロード開始。
ダウンロードの手順に従って進めてください。→ダウンロード完了
メールの複数管理ソフトですのでショートカットキーをデスクトップかタスクバーに設定しておくと便利です。
メールアドレスのアカウントを設定する
複数のメールアドレスを設定していきます。
①「サンダーバード」の画面を開きます。右上の三のメニューをクリック
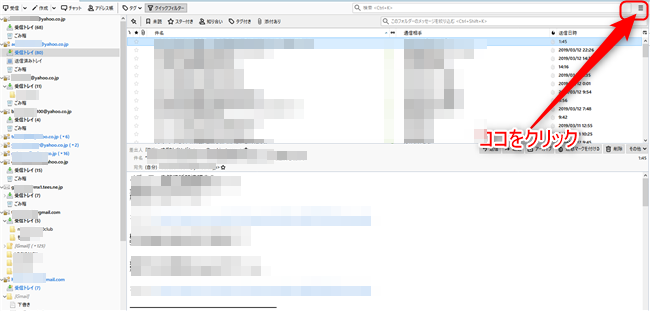
②①メニュー②オプション③アカウント設定の順にクリック
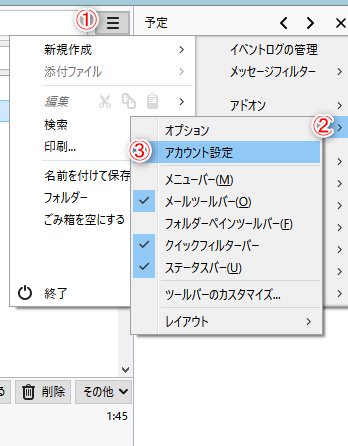
③メールアカウントを追加をクリック
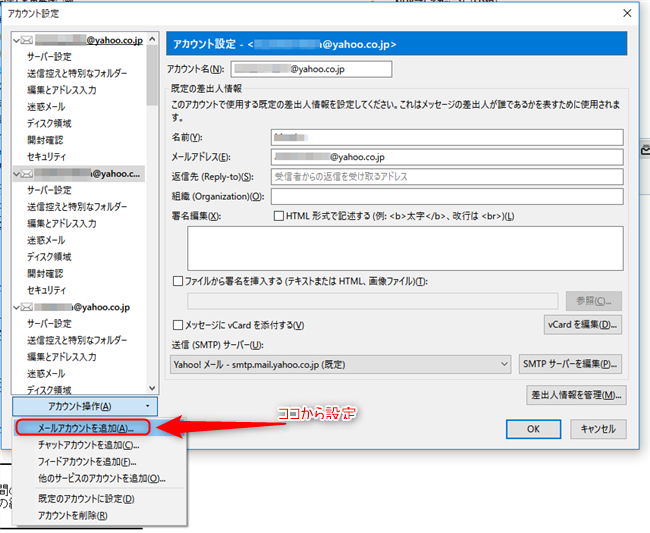
④ココにメール管理一覧に表示したい既存のメール情報を入力していく。→”続き”をクリックで完了
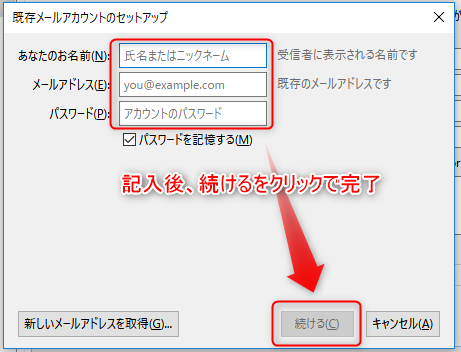
ここまでが、メールアカウント1つを設定完了です。この作業を繰り返し複数のメールアカウントを登録していくことが出来ます。
これで、複数のメール管理もバッチリです。(^^)












